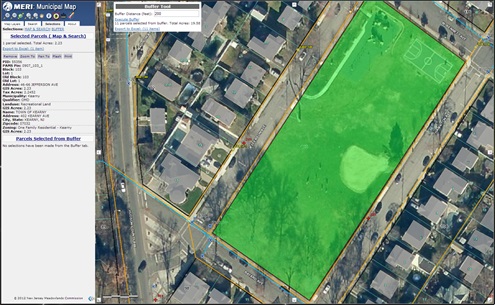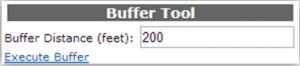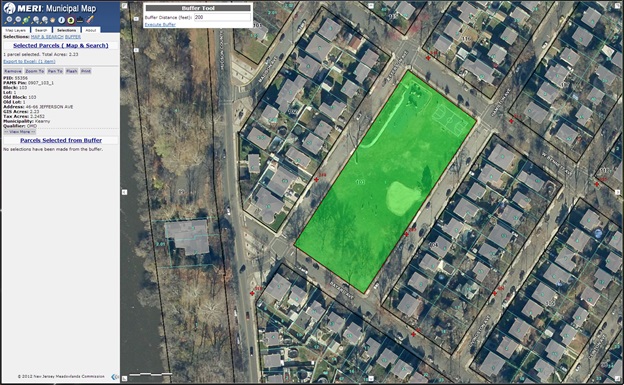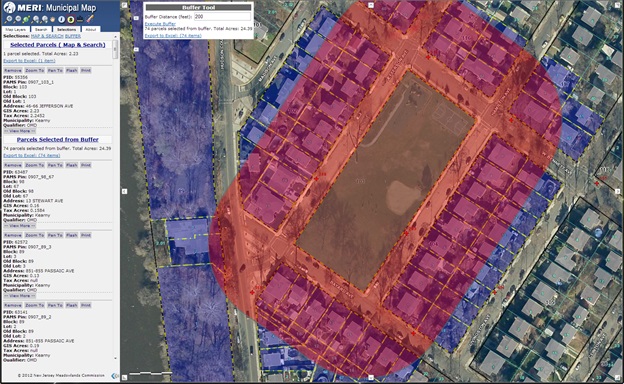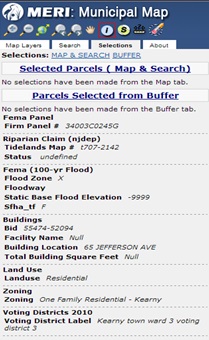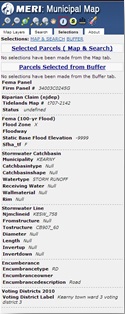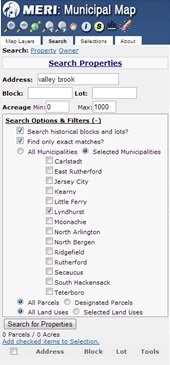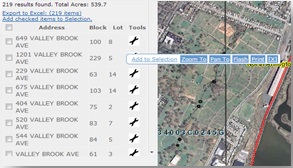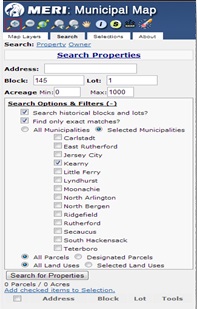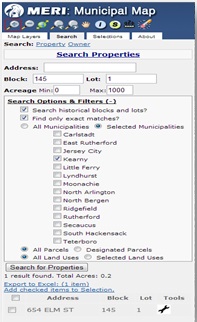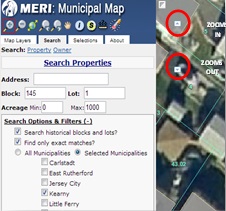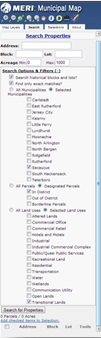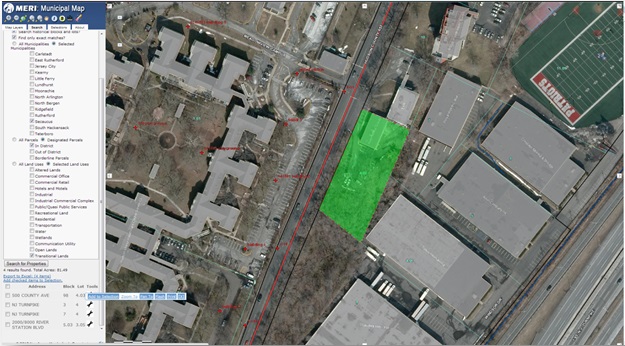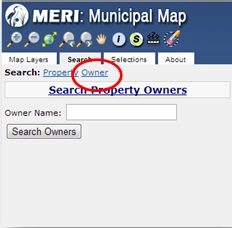Parcel Selection
To select a parcel click on the select tool![]()
This tool will be highlighted in RED once it is selected.
Selection Function

Remove: Removes the property from the results tab
Zoom To: Refocused the map (zooming it in) to the selected property
Pan To: Refocuses the map to the property without zooming the map in
Flash: The selection will blink momentarily so you can locate it on the map easier
Print: Allows you to print a detailed report including a map of the selected property.
The selected parcel will be high-lighted in GREEN.
Buffering a Selection
When a parcel is selected, you can easily select neighboring parcels given a specific distance (buffering). This is typically used for variance notification, generating a list of properties that are within a buffer distance of 200’. This number can be changed if required but the 200’ is standard for variance notification.
To execute a buffer you must have a parcel selected. The property selected is GREEN.
Click on “Execute Buffer” to initiate the buffer tool.
Notice the “Buffer Tool” dialog box, a total of 74 parcels are selected in this example based on the 200’ radius. Notice the radius ring is red; parcels touching or within this ring are colored purple (magenta for areas within the 200’ ring).
To export the list into Microsoft Excel, Click on “Export to Excel”. This will prompt you to save the Excel file into your computer.
Selection Functions
Buffer Distance: This text box allows you to set the distance of the buffer to be executed
Execute Buffer: Clicking Execute Buffer performs the buffer and generates the property list
Export Results to Excel: Once a buffer has been executed, results can be exported to Microsoft Excel
Using the “Eraser”![]() will remove all previously selected parcels and clear the map.
will remove all previously selected parcels and clear the map.
To Identify a Feature
If you want to know about a feature/ or layer (that is turned on or not), you can get more information using the “Identify” button. For the generic attributes, see below in the following example.
- On the list of Tools, click the “Identify”
 button . A RED outline will indicate that it is the active tool.
button . A RED outline will indicate that it is the active tool. - Click on the feature you want to identify or the property that you want to identify.
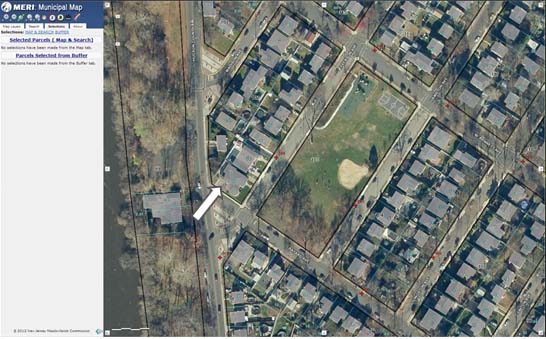
- Detail of the property will appear on the left pane of the map. See what is identified below:
The following is a brief explanation of the attributes in the above example:
- FEMA panel number – reference map number that coincides with FEMA’s Flood Insurance Rate Maps (FIRM)
- Riparian Claim (NJDEP) – references NJDEP’s Tidelands Maps; by turning on the layer, you can see if a property has any riparian claim on it. Contact NJMC for more information.
- FEMA (100-yr Flood) – published 2005; depicts 100-year flood plain boundaries. Read the metadata for more information in the Metadata section of Municipal Map.
- Buildings – depicts rooflines of buildings for the 14-District municipalities. Includes facility names, building location – which depicts address location, total building square footage – if they are filled in.
- Land Use – depicts the current land use(s) of that parcel based on NJMC’s land use definitions from its Master Plan.
- Zoning – depicts existing zoning for that property. Although zones are provided for out-of-District parcels, it may be necessary to contact the appropriate municipality for its most up-to-date zoning. This is also true for properties within the Meadowlands District.
- Voting Districts (2010) – depicts the voting districts based on 2010 Census.
NOTE: If you need to visualize the associated layer, please turn them on under the Map Layer tab.
Furthermore, if you would like more information on the associated attribute for other layers turned on, use the “Identify” button![]() again to view the corresponding information for that layer. Zoom in as close as possible then use the “Identify” button.
again to view the corresponding information for that layer. Zoom in as close as possible then use the “Identify” button.
In this example, make sure the stormwater network is turned on. The![]() button shows the following information when you click on a catchbasin. See the attributes associated with this feature (or any layers turned on).
button shows the following information when you click on a catchbasin. See the attributes associated with this feature (or any layers turned on).
ADDRESS:
You can perform search by property, owner or by their address. Each type of search has specific criteria you can fill out to help narrow your search. In addition, you may target a search within a specific municipality, portions outside or inside the Meadowlands District, or even by a specific land use category. To narrow down your search using these criteria, try to be specific as possible to guarantee the best results.
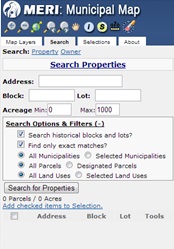
Notice the “Search Options & Filters” shows more options. Leave the Search historical blocks and lots and Find only exact matches both checked ON.
We will look at examples on how the search function works.
Search by address:
Looks in the Property Location field for a specific address or street name. This search is a text string so it has to match exactly what the street or number is for that property you are searching.In the following example, we will search for the street “ valley brook” within the Township of Lyndhurst.NOTE: The text in the Property Location field used for the address search is a name field; the address you are typing has to match exactly what is on the database. For “valley brook” it has to be spelled out. It cannot be;-valleybrook; vally; vally brook; etcConversely, typing the text “valley” within Lyndhurst will return results matching that string. It will also (if it is within the property address field, any streets that have “valley” within its property address.
Running this search returns a total of 219 properties, highlighted in GREEN. You can also check all the properties and “add checked items to selection”. Doing this will allow you to export the results to Excel; similar to the buffer results.
- Zoom to; Pan to; Flash; or Print. When done, click on the “X” button to close the tools.
BLOCK & LOT:
Another search option is running a specific block & lot or by a block within a given municipality. In this example, we will search for block 145, lot 1 in the Town of Kearny. See below:
Notice in the figure above, that specific block & lot numbers are filled in, along with “Selected Municipalities”. In this example, we chose “Kearny”. Proceed to click on “Search for Properties”. One property is returned, meeting the block & lot criteria. Click on the wrench and zoom to the parcel. The extent might be zoomed in too close so click to zoom out (-) until you get to the view extent you are able to see the property. This tool is located top left of the map extent; next to table of content. See the figure below.
LAND USE SEARCH:
Another search criterion available in this version of Municipal Map is searching properties for specific land use categories. Make sure the Search tab is clicked on. Click on “Search Options & Filters”. In this example we will search for properties within the NJMC “In District” under Designated Parcels; that are “Transitional Lands” under “Selected Land Uses”; and are within the Town of Secaucus under “Selected Municipalities”. Your selection dialog box should look similar to the figure below:
Executing this search will result in 4 properties with the Town of Secaucus, and are within the Meadowlands District. Click on the wrench tool to zoom into one of the parcels.
Lastly, the owner field within the parcel database is filled with owner data from the NJ Association of County Tax Boards (www.njactb.org). By clicking the Owner tab (circled in red), enables under the Search Tab the option to search by owners.
In the text field under Owner Name, type in the owner you are searching for. In this example we will search for “east rutherford”. Notice there are several owners with the text “east rutherford” in their names. In this example we will choose the BOROUGH OF EAST RUTHERFORD (fifth owner down on list).
Click on “Find Owner Parcels” below the owner you would like to search. It will provide a list of all properties owned by the Borough of East Rutherford. Similar to the other search tools, you can zoom to, pan to, or flash to; to drill down or find that specific property.
Measure Distance & Area
You can use the Measure tool to measure distances and areas. To use one of these tools, open the Measure dialog and then use the appropriate tool.
Top open the Measure dialog:
- In the Toolbars, click the Measure icon
 . This tool will be highlighted in red, and the following measurement for area, distance (line) and point (locations) will be available.
. This tool will be highlighted in red, and the following measurement for area, distance (line) and point (locations) will be available.

- Notice the three icons,



To Measure an Area:
- The area tool
 is the first tool available for measurement.
is the first tool available for measurement. - This tool allows you to measure polygons, and gives you an approximate measurement in acres (this is the default unit).
- Other units available in this tool are: square miles, square kilometers, hectares, square yards, square feet & square meters.
- Start at one point, click until you have the shape that you want and double click to close the polygon.
- Notice the measurement below the icon.
To Measure Distance:
- The distance measure icon
 is the next tool available under the Measure tool tab.
is the next tool available under the Measure tool tab. - This tool allows you to measure point to point (or line). Double click to end your line.
- The default unit is miles (other units: kilometers, feet, meters & yards).
- The resulting measurement is below the icon.
To Measure a Location/ Point: