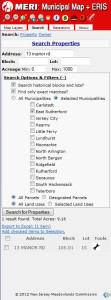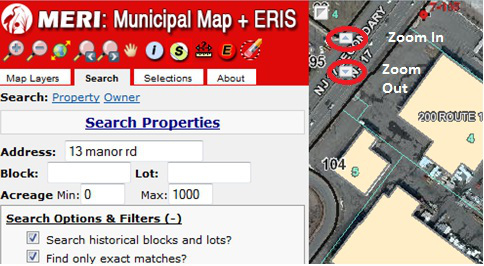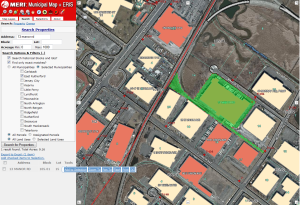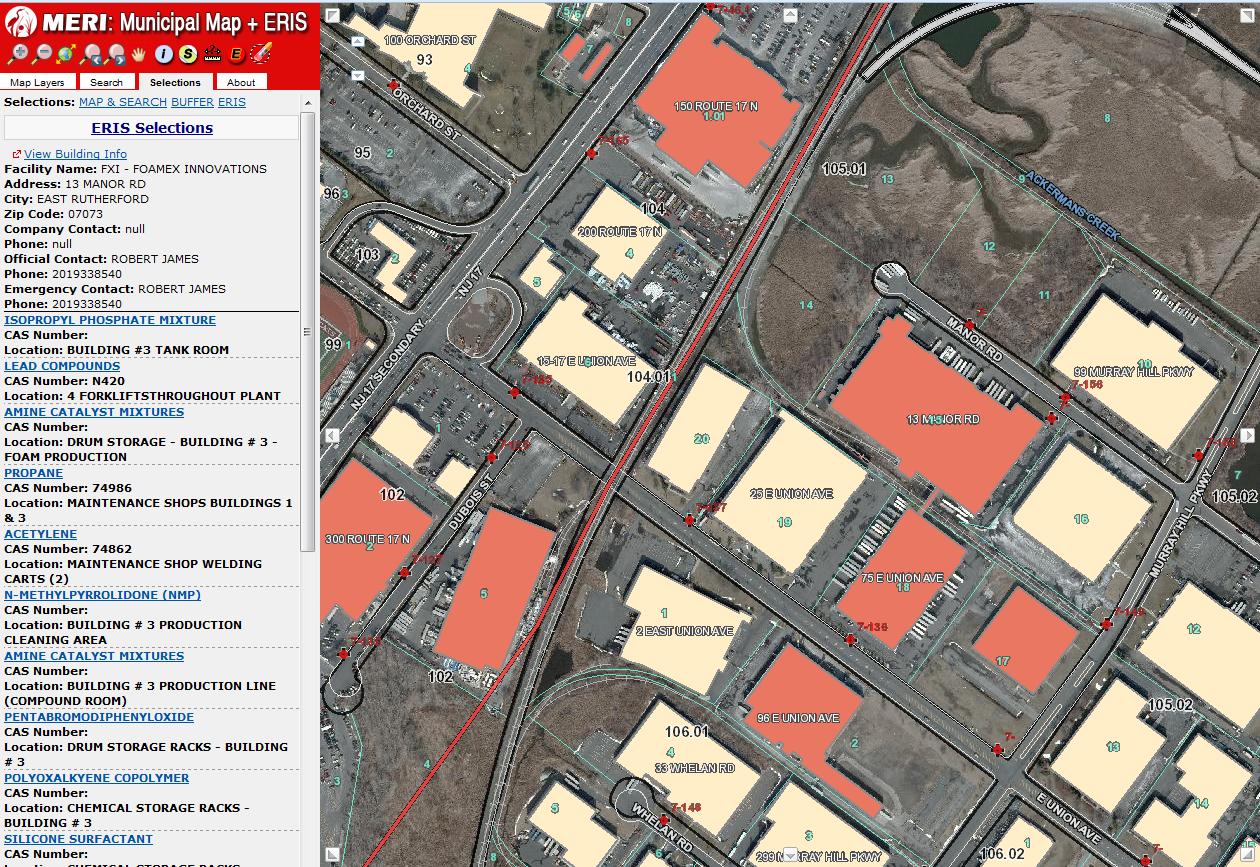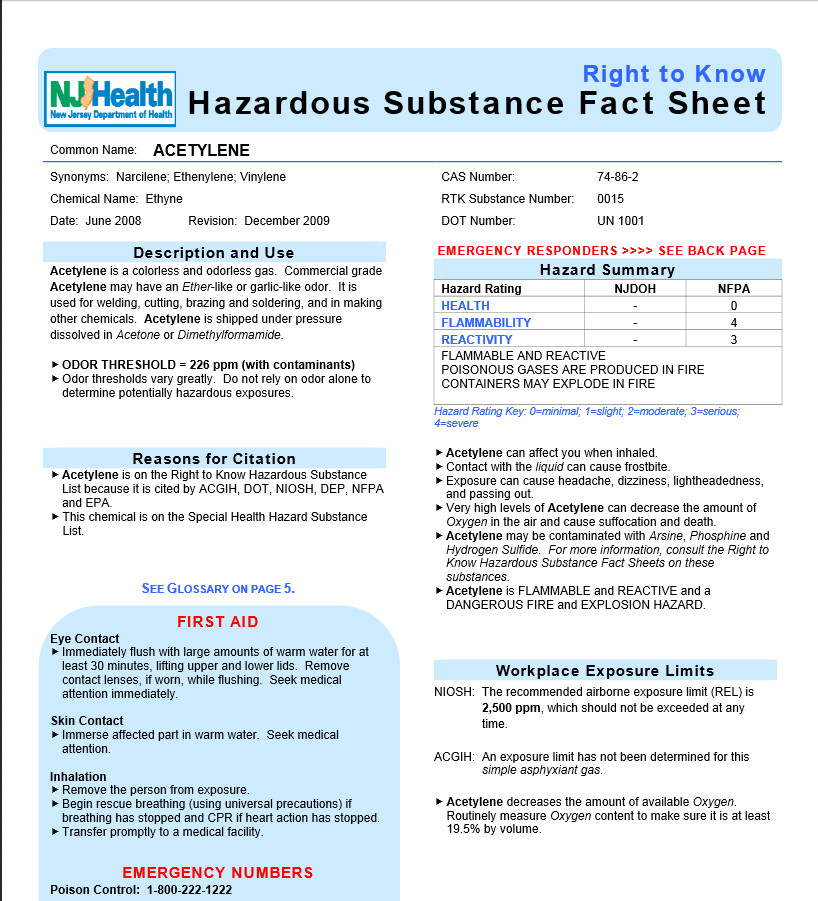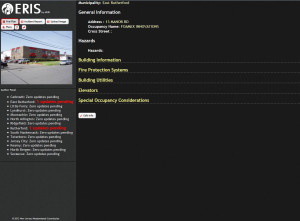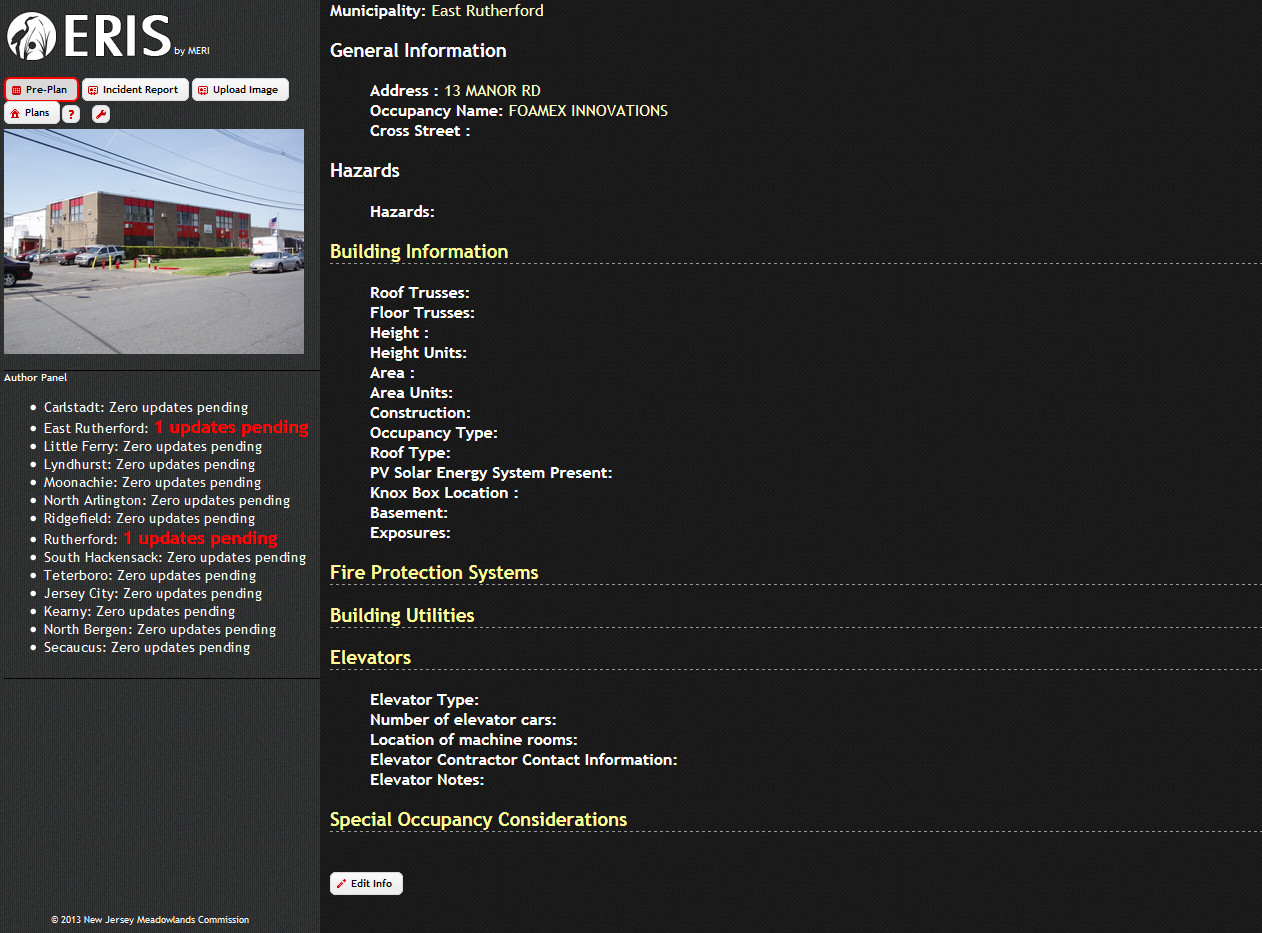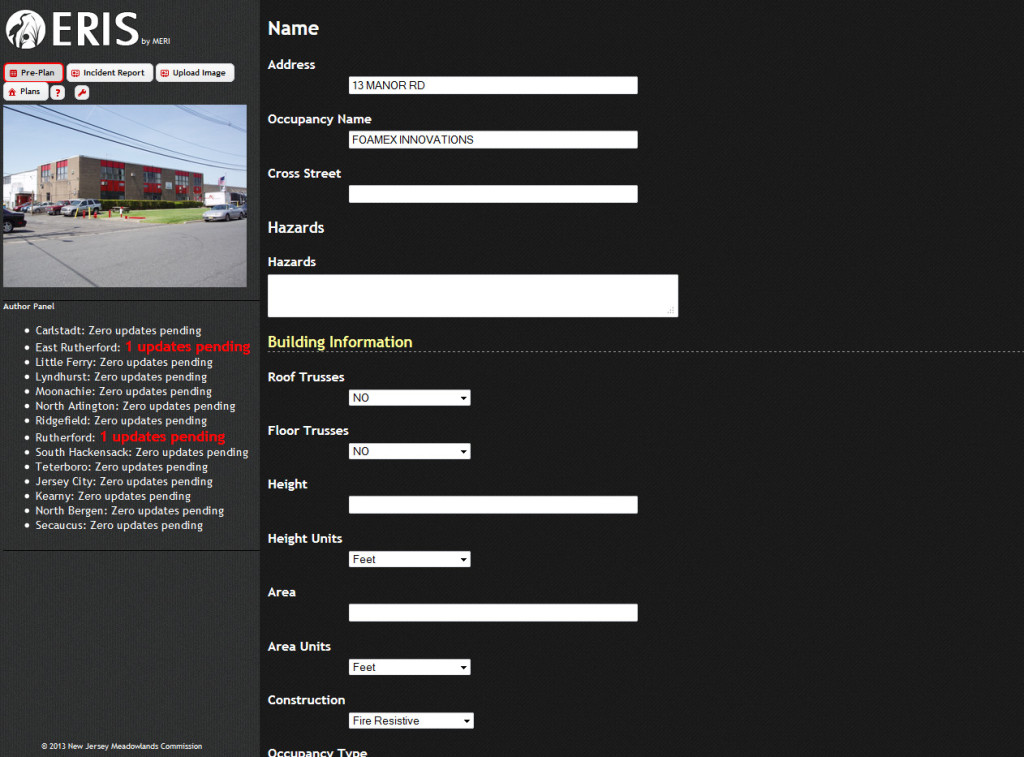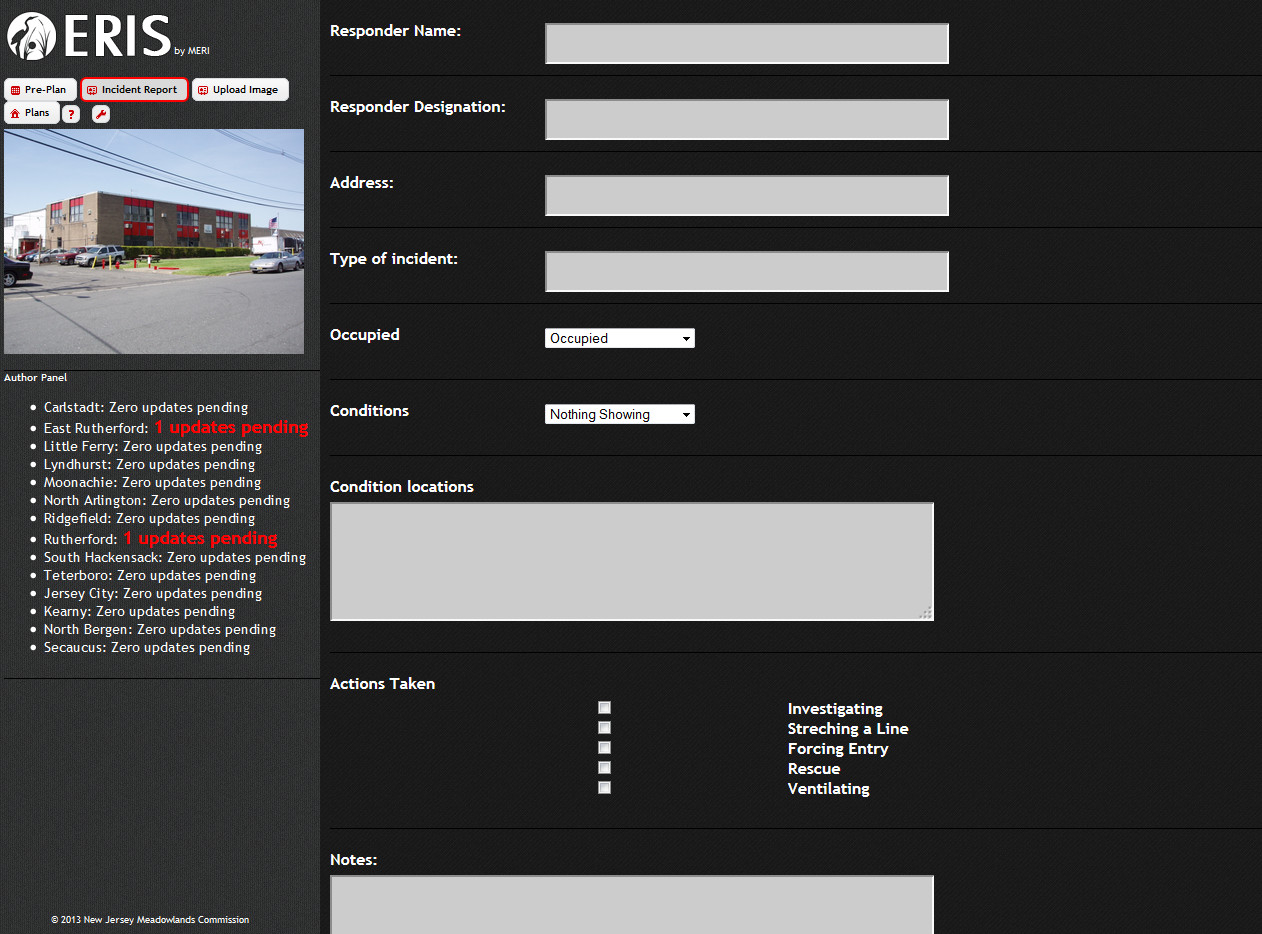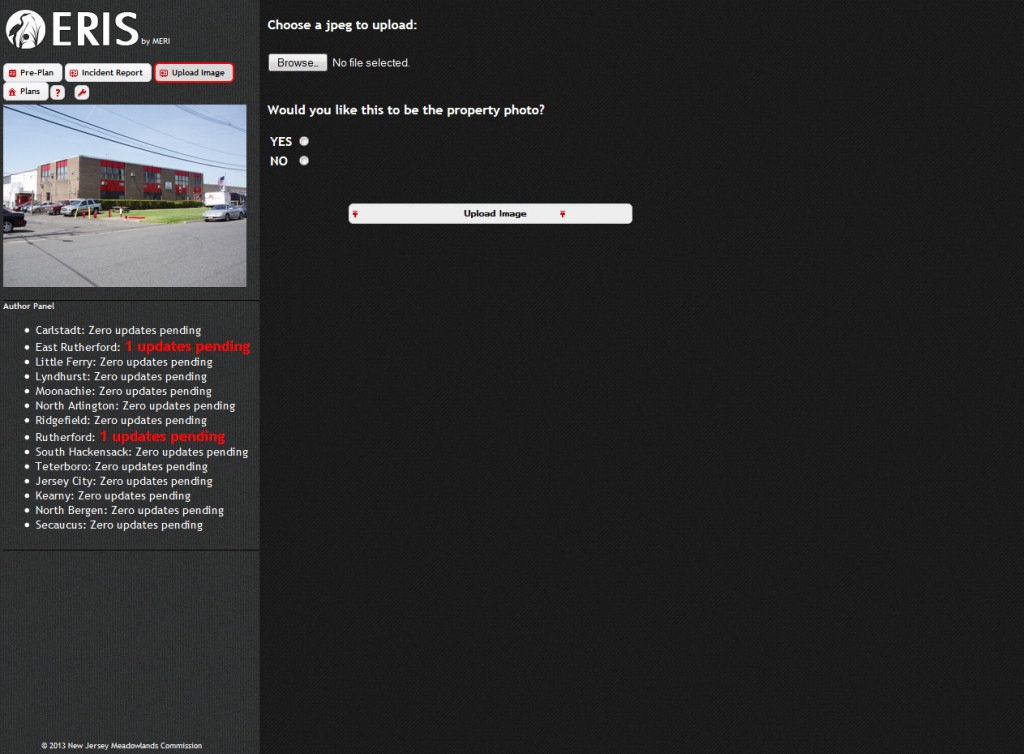Emergency Response
You will need a username and password given by the NJMC GIS Department.
Building Selection
Let’s say you are called to 13 Manor Road, East Rutherford, NJ. Navigate to the Search tab; in the Address box you would type “13 manor rd”. To narrow down the search under Search Options & Filters > Select Municipalities you can select “East Rutherford”.
NOTE: To search for an address you have to type in the abbreviated version of the road’s name. So, street should be typed in as “st” (no periods), avenue as “ave”, road as “rd”, parkway as “pkwy”, terrace as “terr”, place as “pl”, etc.
After pressing Search Properties, the address will appear at the bottom of the screen, as seen below.
You will need to zoom to the property by using the wrench tool and selecting zoom to. If the extent is too close click to zoom out (-)
and selecting zoom to. If the extent is too close click to zoom out (-) ![]() until you get to the view extent you are able to see the property. This tool is also located on the top left of the map extent. See the figure below.
until you get to the view extent you are able to see the property. This tool is also located on the top left of the map extent. See the figure below.
Highlighted in GREEN is the parcel on which the facility rests.
ERIS Identify
You will need to use the “Eraser” ![]() which will remove all previously selected buildings and clear the map. In order to use ERIS Identify the property cannot be highlighted in green.
which will remove all previously selected buildings and clear the map. In order to use ERIS Identify the property cannot be highlighted in green.
To select a building click on the ERIS Identify tool![]() , then click on the building.
, then click on the building.
ERIS Identify allows you to view the various types of chemicals the building contains, as well as contact information. 19 chemical saure were identified in this building. To identify a chemical click the substance’s name, a window will open with the “Right to Know Hazardous Substance Fact Sheet”. Below is the fact sheet for “Acetylene”.
View Building Info
If you need more information on the building, then you click on “View Building Info” you will be directed to a screen similar to the one below (after logging in with your original username and password). In this window, you can see the Pre-Plan, write an Incident Report, Upload an Image, and see the Plans (floor plan).
Pre-Plan: Allows you to see the General information of the building. By clicking on the yellow words you can see the details.
“Building Information” tells you of the area, height, and knox box locations. The “Fire Protection” systems can tell you the locations of FACP, sprinklers, control valve and more. Some of the data under the “Building Utilities” include generator location, utilities powered by generator, electric and gas service main. “Elevators” has information of the type of elevators used, the number of cars, location of the machine room, etc. Also, “Special Occupancy Considerations” can include other details about the building.
All of the information can be updated by using the “Edit Info” button on the bottom of the page. You will be directed to a screen similar to the one seen below.
Incident Report: A report can be submitted if any incident has occurred in this building.
Upload Image: Allows you to update an image to keep it up-to-date.
Plans: Under this tab, the floor plan of the building is displayed. You can navigate between floors at the top of the page; the icon highlighted in RED is the floor you are viewing.
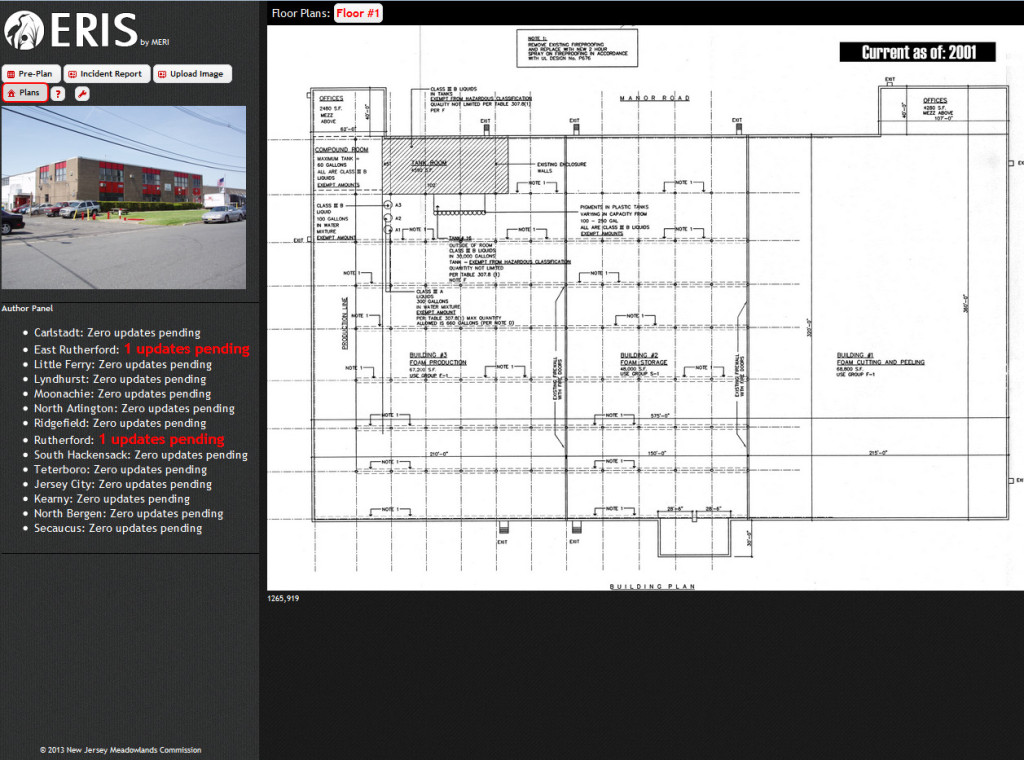
When you are done with the ERIS application, you can sign out by using the wrench tool  .
.